
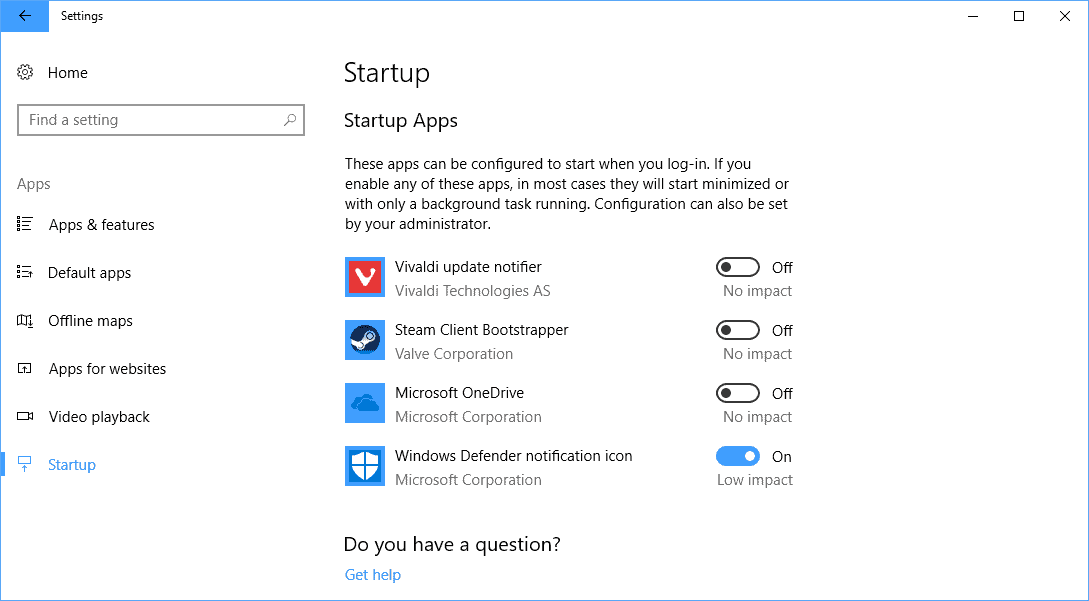
- #Open manage apps in settings how to
- #Open manage apps in settings install
- #Open manage apps in settings update
- #Open manage apps in settings Pc
First, open Windows PowerShell by right-clicking the Windows icon in the bottom-left corner of the desktop. If you prefer using Windows PowerShell over Command Prompt, then you can still open the Settings app by running the same command. In Command Prompt, run this command: start ms-settings: First, open Command Prompt by typing “Command Prompt” in the Windows Search bar and then clicking the “Command Prompt” app from the search results. You can run a simple command in Command Prompt to open the Settings app. Once open, enter ms-settings: in the text box and then click “OK.” Open the Run app by using the Windows+R keyboard shortcut. You can also use the Run app to open Settings.
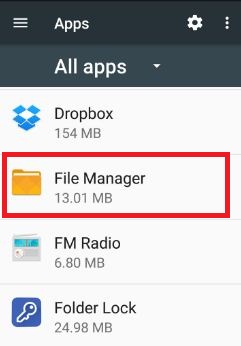
Click “Home” to go to the top page of the Settings app. The Settings app will open and you’ll be on your profile information page.
#Open manage apps in settings Pc
Requesting the permission: return types request(Platform.OS = 'ios' ? : ).Next, click the “Make Changes to My Account in PC Settings” option. → In our case, we need to add only camera permission to the AndroidManifest.xml file:

#Open manage apps in settings how to
NSLocationAlwaysAndWhenInUseUsageDescription
#Open manage apps in settings update
#Open manage apps in settings install
💡 To start, make sure you add this library to the project: $ npm install -save react-native-permissions Let’s assume we want to ask for camera permission. Luckily, there is a popular third-party library we can use: Mathieu Acthernoene’s react-native-permissions library. Unfortunately, React Native doesn’t support getting permissions. In this article, we are going to dive into permissions and how we can get permissions in React Native by using zoontek’s react-native-permissions library. What if we are developing a photo editing application? The solution is simple: we need to get their permission to access their data. But what if the user denies it? As you may guess, you can’t provide that feature. To be able to present your application fully, your users have to give permission. You are familiar with these alerts, right? Let’s check on Facebook to see an example of camera permission. We need to respect user privacy by seeking permission to capture and store photos, audio, and video. When you are developing a mobile application with advanced features, you will most likely need to get permission from the user.Īpplications should not be able to directly access the user’s camera, microphone, location, and so on in order to protect the user. Experienced in React Native, learning iOS and game development these days. İrem Karaoğlu Follow Mobile App Developer.


 0 kommentar(er)
0 kommentar(er)
